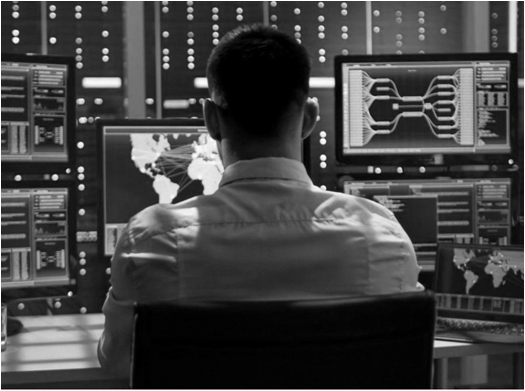Zoom Bombing: The Zoom attack that work from home people should be prudent of
As all of us were advised by our governments to stay indoors to prevent and lessen the growing number of COVID-19 infections, work and learn at home is the best strategy to exercise social distancing measures and avoid getting infected. Zoom has fast-tracked itself to be one of the leading video conferencing software on the market today. COVID-19 is known to have created havoc globally. As a result, Zoom is now heavily utilized for small and large–sized teams, who are keeping in touch to run their businesses continuously.
As work from home strategy helps us to continuously work and learn in its phase while staying safely indoors, it was seen by pranksters as a new way to harass people while in a meeting.
Zoom Bombing is the term used for the practice where hackers and pranksters join and disrupt a meeting without permission. The pranksters can do just about anything inside a meeting that they are unauthorized to join – creating unwanted noise, playing loud music, and add/share obscene images on the meeting files – it’s basically anything that would disturb and annoy the people conducting the meeting.
Below are some preventive measures to follow to have an amicable virtual meeting in Zoom:
- Create a Meeting Password. In the creation of the Meeting (for paid subscriptions), there is an option to “Require meeting password” and make sure to choose the password “Generate Automatically” optionTo prevent unwanted visitors from joining your meeting.
- Create an Invite-Only Meeting. Creating this invite-only meeting means the people who can join the call are the invited participants only, and they must be able to sign in using the same email address you used to invite them to.
- Enable the Meeting Room. Once enabled, the meeting host can admit attendees individually, hold all attendees, and admit them simultaneously by utilizing the Admit All option. By using this feature, the Meeting host can monitor the meeting participants who are about to join the meeting.
- Lock the Meeting once it started. Once the meeting has begun, and all of the authorized participants joined the meeting, you can click “Lock the meeting” at the bottom of the screen and click “Manage Participants.” On the Participants panel, click on the ”Choose More” button located at the bottom and choose “Lock Meeting.”
- Disable the File Transfer option. Toggle this option off to prevent people from sending “infected” files, unsolicited images and GIFs.